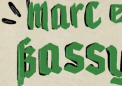无论好坏,您已经升级到 Windows 11或执行了Windows 11全新安装,但这并不意味着您必须接受新用户界面的所有方面。也许,像我一样,你讨厌新的开始菜单,因为它给你更少的图标,同时占用更多的空间。也许您对右键单击菜单一次只显示大约七个选项感到愤怒——不一定是最好的七个——然后让您单击“显示更多选项”以查看所有选项。或者,您可能只想在 Windows 资源管理器中返回功能区。
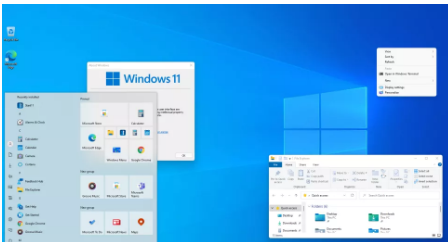
好消息是,结合注册表调整、第三方应用程序和一些不同的艺术作品,您可以在 Windows 11 中获得很多 Windows 10 的外观和感觉。坏消息是微软没有似乎希望您返回到以前的 UI,因此它可能会禁用您在未来更新中使用的任何注册表黑客。
下面,我们将概述 UI 不同部分的一些调整,您可以使用一个、几个或全部来获得您想要的外观。
获取更多类似 Windows 10 的开始菜单
Windows 11 的开始菜单是对生产力的。它至少比 Windows 10 高 100 像素,但包含的图标更少,并强制您单击“所有应用程序”按钮以获得可滚动的按字母顺序排列的程序列表。我们有一个关于如何替换 Windows 11 开始菜单的更详细的教程,但您的主要选择如下:
Start11:我们最喜欢的“开始”菜单更换费用为 5.99 美元,但为您提供最类似于 Windows 10 的界面,以及将任务栏移动到屏幕顶部或更改图标大小的选项。有 30 天的免费试用期,因此您可以亲眼看看。
开始11
StartAllBack:这个 4.99 美元的开始菜单替代品具有更多类似 Windows 7 的用户界面,但它为您提供了一些 Start11 没有的选项,包括取消任务栏图标分组的能力,或启用经典上下文菜单,这两者都可以通过注册表来完成如果你没有得到这个黑客。
Open-Shell:这是一个免费的、开源的“开始菜单”替代方案,但它也证明有时您会得到所支付的费用。它具有最原始的界面,并且由于尚未更新以明确与 Windows 11 配合使用,因此提供的自定义选项最少。如果你想
如果您安装了 Open-Shell 并且不想因为恢复经典任务栏而出现错误(我们将在下面介绍的一个选项),那么您在设置程序后所需要做的就是将左侧的任务栏图标。为此,只需右键单击任务栏,选择任务栏设置,然后导航到任务栏行为并从对齐菜单中选择左。
 教育新闻网
教育新闻网